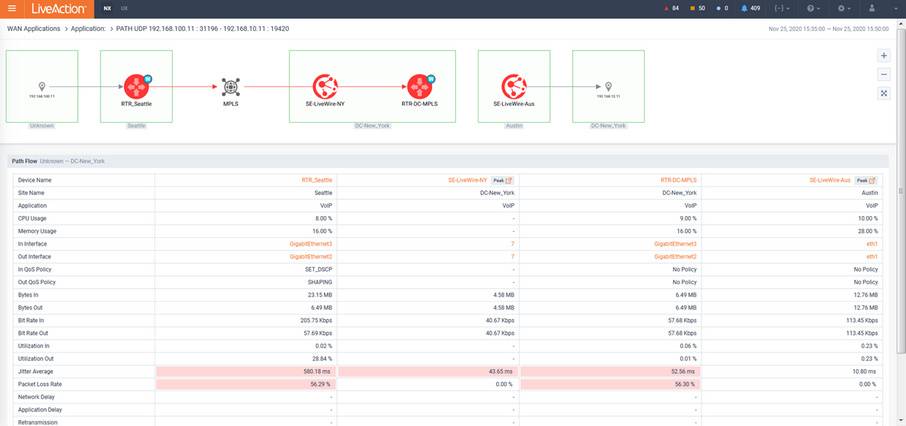Sites
The Sites navigation page presents a list of all sites in LiveNX and highlights a summary of their performance statuses.
Clicking on a site will drill-down to the site’s detail page.
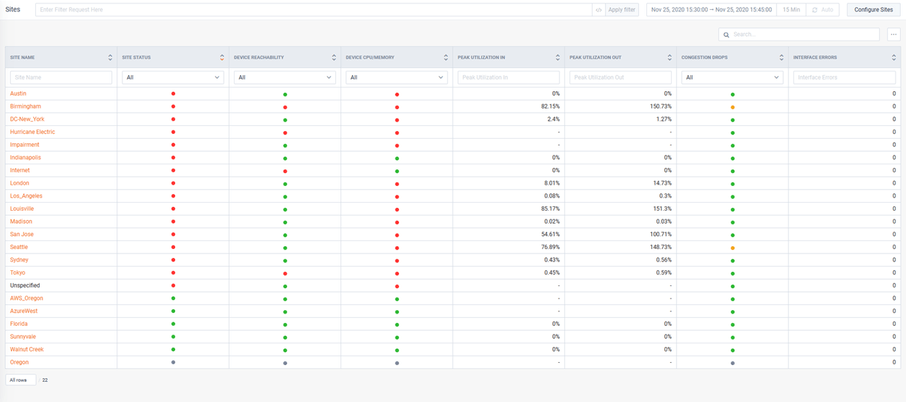
Clicking on a status bubble will provide more details and optional drill-down for further exploration.
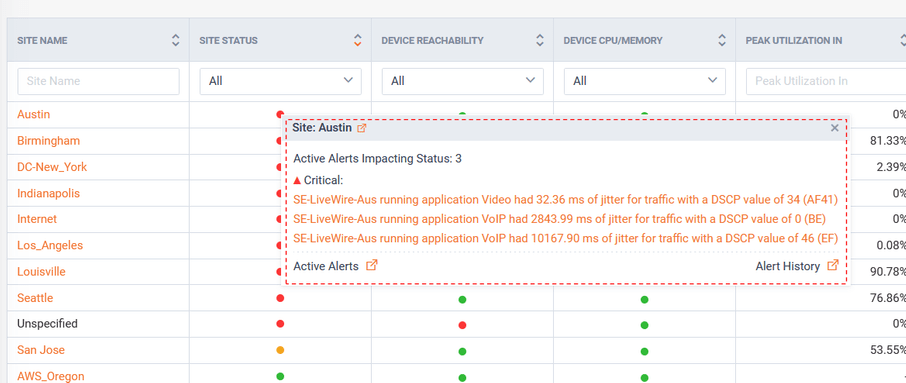
Filters can be applied to focus on the specific entities of interest:
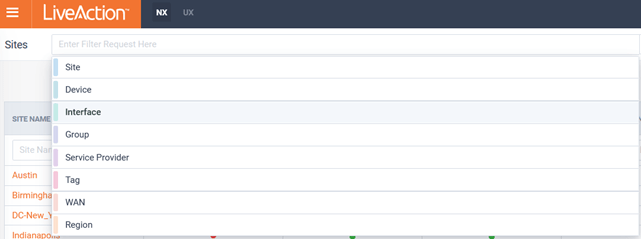
The page can optionally be auto-refreshed by toggling the button in the top right of the page.
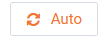
The Site detail page has multiple tabs to quickly understand different dimensions of the entity. There is also a simple topology map to provide context of the entity.
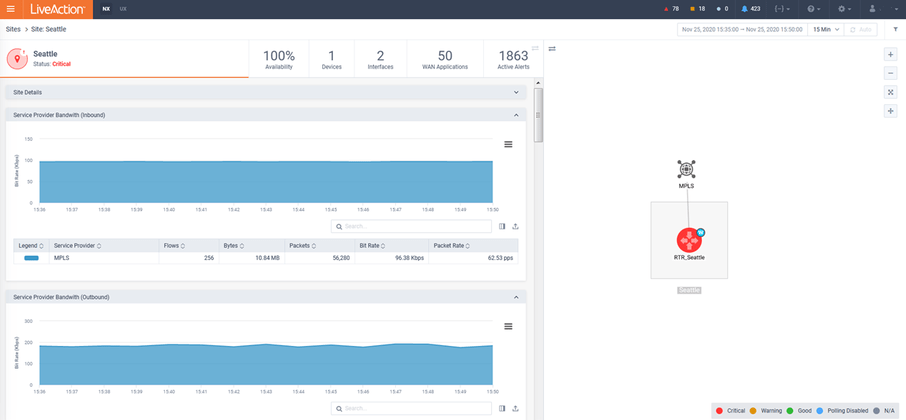
Historic data can be explored on the entity's tabs.
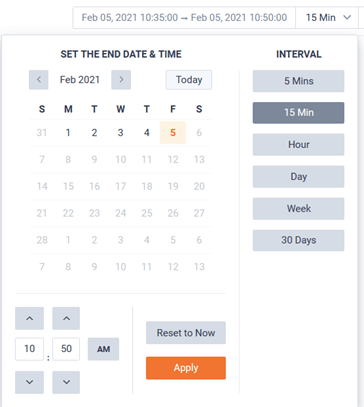
The page can optionally be auto-refreshed by toggling the button in the top right of the page.
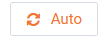
The page view can be modified to allow the tabs or topology to be full page.

Full page Tab view:
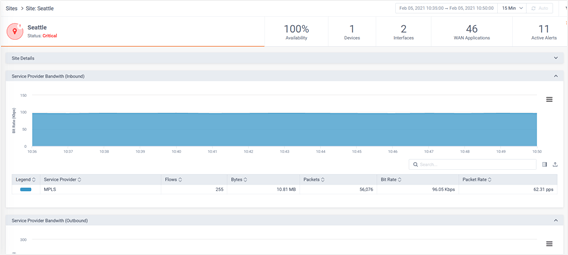
Full page Topology view:
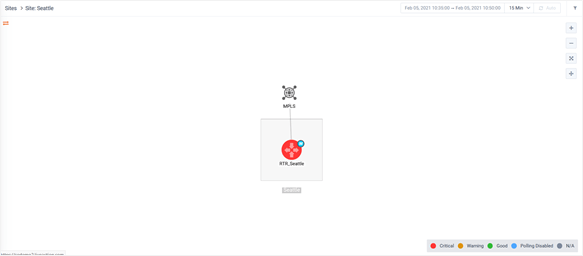
The status tab of the Site page provides a curated list of reports for quick understanding of the Sites’ status.
These reports include:
• Site Details
• Service Provide Bandwidth (Inbound)
• Service Provide Bandwidth (Outbound)
• Top Application(Inbound)
• Top Application(Outbound)
• Top DSCP(Inbound)
• Top DSCP(Outbound)
• Top Conversation(Inbound)
• Top Conversation(Outbound):
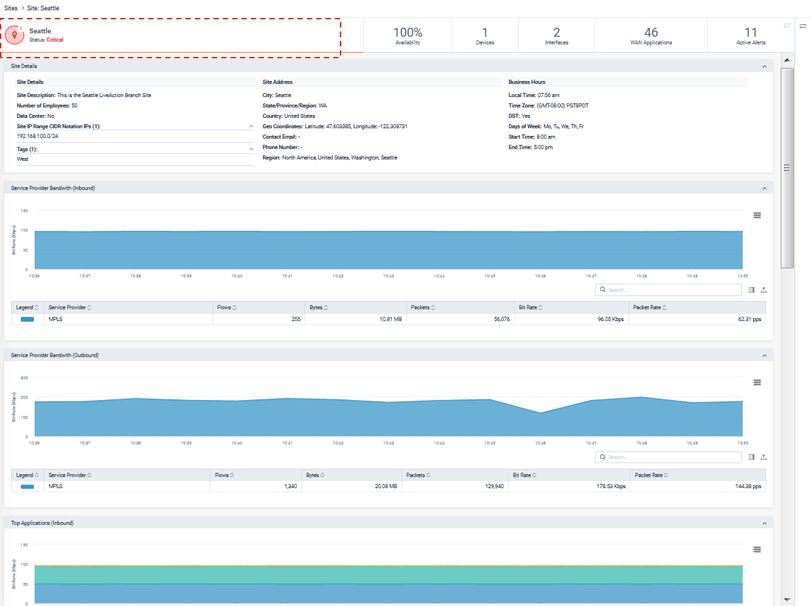
The Availability tab of the Site page provides the Sites Availability report.

The Devices tab of the Site page provides a list of all member devices in the Site. Clicking on a device’s link will drill-down into its details.
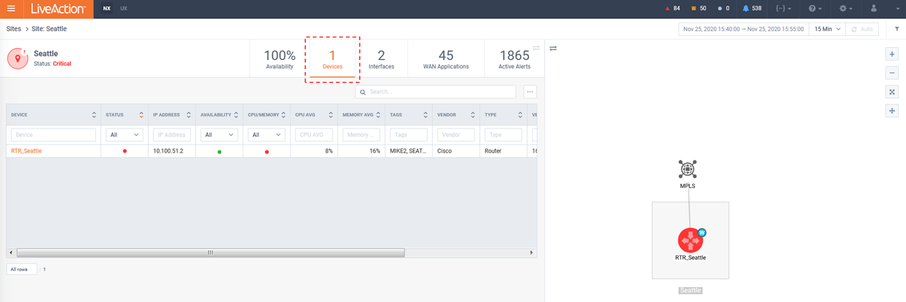
The Interfaces tab of the Site page provides a list of all monitored interfaces of the member devices in the Site. Clicking on an interface’s link will drill-down into its details.
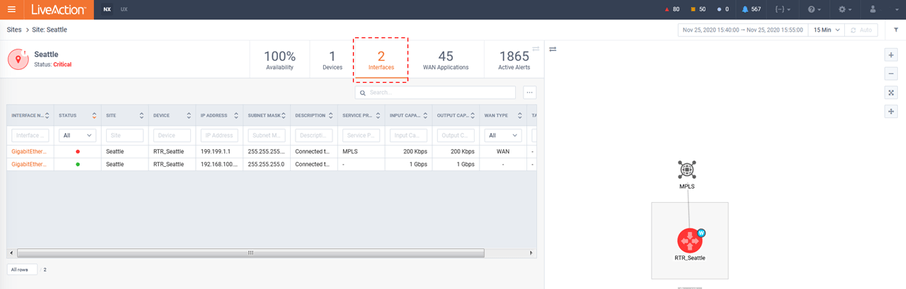
The WAN Applications tab of the Site page provides a list of all WAN applications in the Site. Clicking on an application will drill-down into its details.
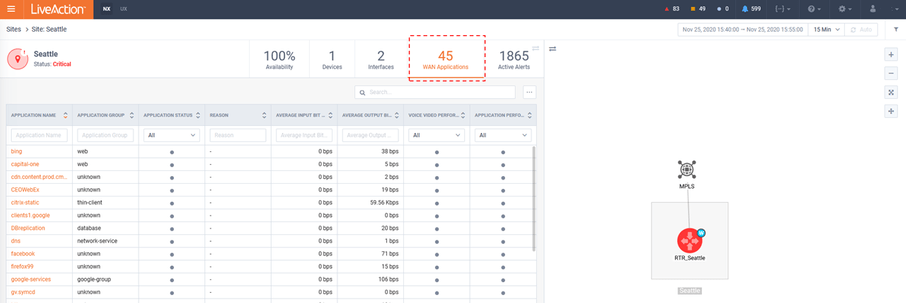
The Active Alerts tab of the Site page provides a list of all active Alerts at the Site. Clicking on an Alert will drill-down into its details.
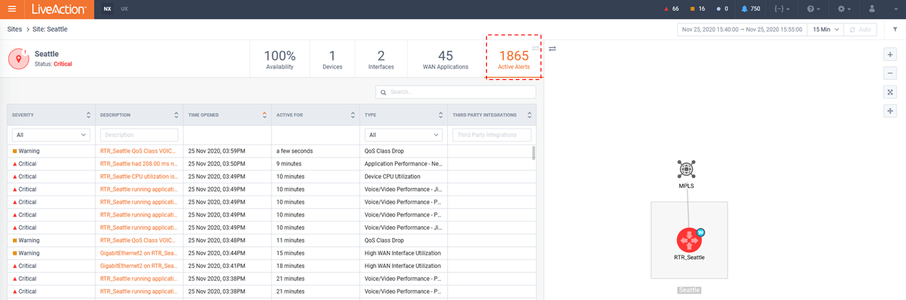
Select the Filter Icon at the top right of the page to see an Application and Devices filter. These only control the topology map. By entering an application(s), flow will be projected on the topology map. Relevant external sites that are part of the communication with the select application(s) are also shown. Entering a device(s) will highlight those entities.
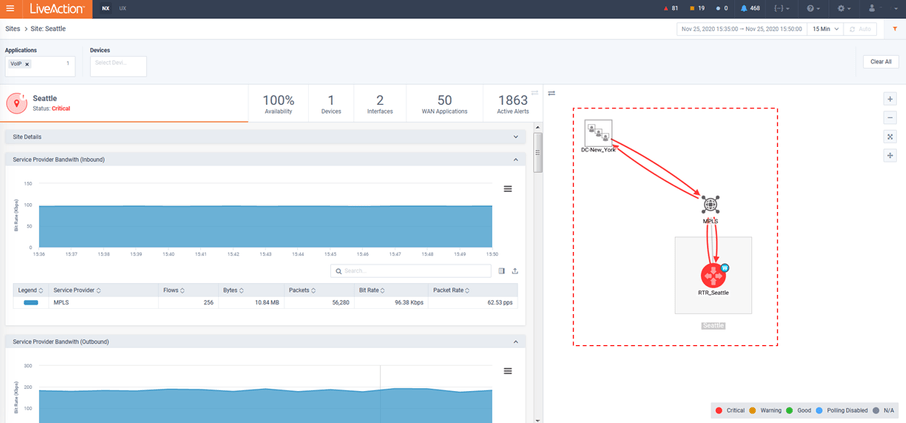
Click on an external site to be provided an option for .
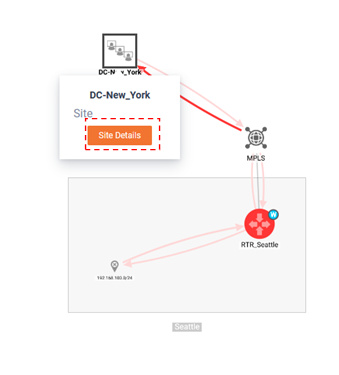
Click the button to drill-down to the details of the other Site.
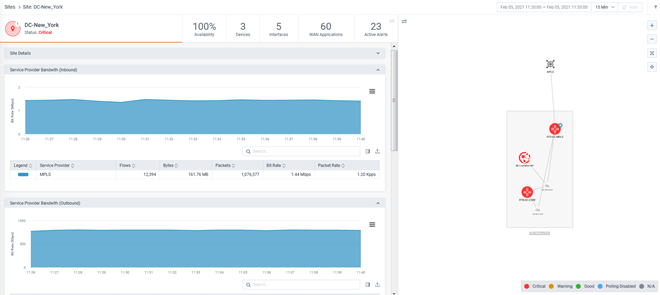
Clicking on a flow arrow will pop-up details about the application.
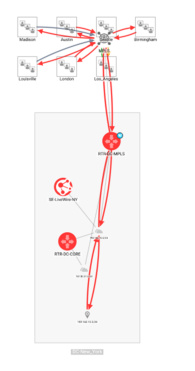
Expand the details to see all flows for the selected segment.
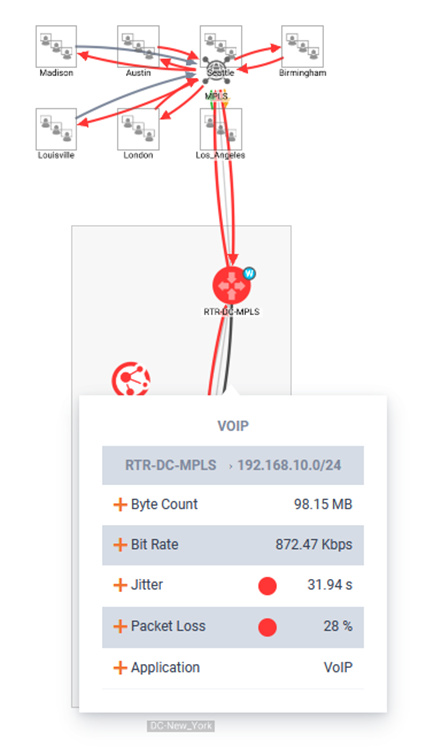
Click on an expanded flow to see its details.
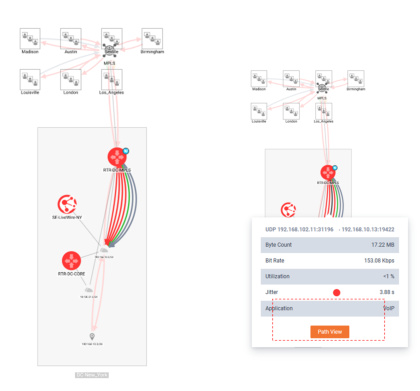
Click for drill-down to Flow Path Analysis.